Got Questions about Find Remote.Work?
Get Answers Here!
How do I post my job?
Looking to fill a fully remote or hybrid remote/onsite position? If so, congrats on that!
Adding each job takes between 1-2 minutes in most cases.
How to post a new job on Find Remote.Work (FRW):
- Log into your company profile. Use the employer login link in the top menu bar or or visit this link: employer dashboard login.
- For step-by-step information on setting up your company's employer profile on FRW, visit the step-by-step employer profile setup FAQ
- Once successfully logged into your company profile, click on the Add Job link in the top menu bar.
- Fill in the required fields, those indicated with a red *, as well as any additional fields you wish to provide. You can cut-and-paste job titles, application URLs (the browser page location), and job descriptions from most ATS (applicant tracking systems) pages without any editing in most cases. In most browsers, the job description field will preserve the visible job web page formatting which makes adding your already existing job descriptions and other job details a breeze.
- Select any additional paid formatting options you wish to add that will help the visibility of your job listing (See our pricing guide for additional details). Options include:
- Highlighting you listing with a colored background.
- Adding your company logo to the listing ad (in addition to being shown on the job's detail page)
- Featuring your job listing which is pinning your job listing to the top of the job category on our home page, as well as on the job category's main page for 8 days from the time your listing was submitted.
- Once submitted, you will be able to review the details of your new job listing in 2 formats showing how your job ad and the job details page will look. If it looks correct, you can submit the page to our system or edit the job until it is correct.
- Once submitted, your now job listing is pending until payment has been completed, if a balance is due. If it is a free job listing, you will get a success page where you can go back to your dashboard or add another job listing. If an amount is due, click on the payment option to complete your payment securely at PayPal.
How long does my job listing last?
All listings are active for 30 days from the time it was submitted and payment has been completed, if a balance is due. At the end of 30 days, it will automatically expire unless you deactivate the job listing prior to the end of the 30 day time period.
Can I Post Multiple Jobs?
Yes, as many as you want. If you are using any promotional pricing (free, discounted, etc) you can post as many jobs as you want at those rates until that promotion period ends. We are currently waiving the basic listing prices, so the basic job listings are entirely free for now and for as many as you want to post.
What if I fill the position before 30 days?
Wahoo! Great work filling the position! To stop the flow of applicants, in your employer dashboard, simply click on the grey Close button next to the active job listing you wish to inactivate. It will then move over that job to your closed job listing tab in so you can copy it to a new job listing later, or even completely delete the expired job listing.

Can I edit the job listing after it is active?
Yes, of course you can. You can edit most of the job's details using the grey EDIT button; except for the Job title, the job's category, and adding additional paid items (highlighting, logo, featured). If you need to change those items, you will need to copy the job to a new job listing by using the green Copy2New button or contact us using the employer support form (link in the top menu bar of the employer screens).

How do I add my company as an employer?
Want to add your job listings to Find Remote Work? We appreciate your support!
How to register and setup your new employer profile on Find Remote.Work (FRW):
- First, sign up your company: employer signup form
- Enter your name, company name, email address, and desired password. Then submit the sign up form.
- Upon successful registration, log into your new account using the button on the success screen or the login option in the header menu.
- Check your email for a confirmation code.
- In your company dashboard click on the GREEN email verification button in the warning notice, then enter your confirmation code and submit. If you did not get a confirmation code from us, make sure our email domain name (*@findremote.work) is allowed in your spam filters/lists, then click on the RED "click here" button to have a new confirmation code emailed to you.

- Once your email is confirmed, you will need to complete your company profile. Click on the RED "update company profile" button in the notices or on the Edit Profile link in the top menu bar to finish setting up your company profile.

- Fill in the information about your company, including the About Company section. Use the profile editor's menu to toggle between settings for your profile, adding your company logo, and changing your company's profile password.
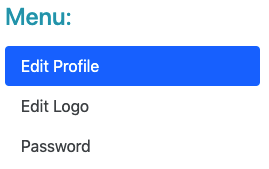
- Once everything has been updated and saved, you are now ready to add your job listings.
I submitted a job listing but did not make the payment, now what?
No need to fear, all is not lost. Your new job listing is not active yet and has been placed in the pending tab of your dashboard. Click on the Pending menu tag to see job listings that still need a payment or is awaiting an eCheck/delayed type payment.
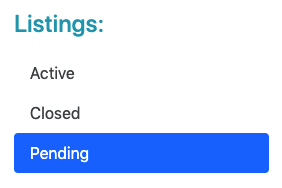
Next, you can delete, edit or pay for your pending job listing. If the job listing has a GREEN payment button, then the job listing is just awaiting your payment. If the job listing has a GREY In Progress button, then the job listing has a payment confirmation which hs been delayed, such as an eCheck or other delayed payment type. As soon as the delayed payment is confirmed by PayPal, the job listing will move over to the active tab.
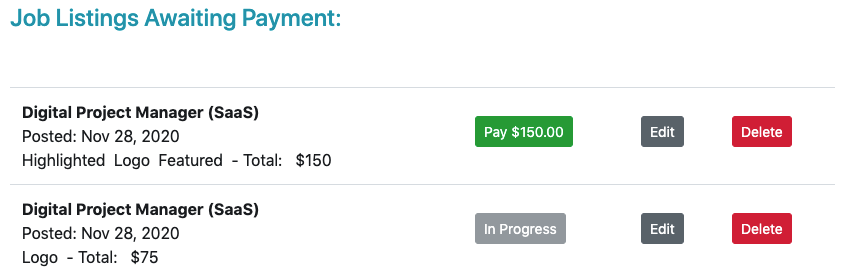
Can I pay for credits with company check?
Yes. Just let us know it is "in the mail" using the employer support form from your employer account areas and we'll credit your account when it shows up. For employers that have built goodwill with us (paid by check before, a company we know personally, etc) can have their job listings marked as paid once we receive your notice that payment is on the way. Mailed payments can be sent to (and made payable to):
K-Factor Technologies, Inc.
PO Box 50286
Provo, UT 84605
Can I pay for job listings another way?
Yes. We can take credit card payments securely and can send you a link to make a payment from if you contact us in your employer support area. We are also looking at integrating that method into our systems. Other payment platforms are also being considered.